Une centaine d'images à renommer de 1 à 100 ? Des noms de fichiers contenant des espaces ou des caractères spéciaux à normaliser ? Pas besoin de s'armer d'une patience infinie et de risquer la tendinite à force de clics droits sur la souris : il est possible de renommer en masse et rapidement des lots de fichiers grâce à l'utilitaire gratuit XnView (souvent déjà installé sur les ordinateurs se collectivités mais méconnu).
- de renommer un ensemble de fichiers en leur attribuant une racine commune suivie d'un numéro d'ordre ;
- de nettoyer les noms de fichiers en remplaçant les chaînes de caractères plus ou moins indésirables par d'autres (enlever les accents ou les espaces par exemple).
Les fichiers à traiter doivent être regroupés dans un même répertoire, puis sélectionnés : soit tout le répertoire (raccourci "sélectionner tout" : Ctrl + A, ou dans le menu : Édition > Sélectionner tout), soit une partie des fichiers (en cliquant sur chaque vignette tout en maintenant la touche Shift enfoncée). L'exemple ci-dessous est fait à partir de fichiers images, mais cela fonctionne aussi avec des fichiers pdf, des documents textes, etc.
Dans le menu, cliquer ensuite sur Outils > Renommer par lots.
- "Modèle de nom" permet d'attribuer aux fichiers sélectionnés un nom constitué d'une racine commune suivie d'un numéro d'ordre incrémenté automatiquement. Par exemple ici, les fichiers vont tous être renommés avec la racine NOM_ suivi du numéro de vue. Les dièses (#) correspondent au nombre d'éléments numériques souhaités, à définir en fonction du nombre de fichiers existants ou la norme de nommage utilisée. ## (2#) permettra de numéroter jusqu'à 99, #### (4 #) jusqu'à 9999. On peut commencer à 1 ou à 35 (champ Début) et modifier le pas (+1, + "x").
- "Remplacer" fonctionne comme la fonction "rechercher / remplacer par" des outils bureautiques habituels : XnView va remplacer une chaîne de caractères précise par une autre, avec possibilité de respecter la casse lors du traitement (minuscule / majuscules / capitales). Dans l'exemple ci-dessous, tous les "201806" contenus dans les noms de fichiers sélectionnés sont remplacés par "juin_2018". Cette fonction est notamment très utile pour remplacer en masse les "espaces" par des "_", ou encore les accents et autres caractères spéciaux peu appréciés par les logiciels ("é" par des "e").
Quel que soit le traitement choisi, l'encart "Ancien nom" / "Nouveau nom" donne un aperçu du résultat avant de lancer véritablement le renommage en masse (irréversible...). Par défaut, les fichiers sont traités selon un tri par nom croissant, mais il est possible de modifier l'ordre pour un traitement décroissant, par date, etc. (liste déroulante Trier).
Si vous êtes sûr de vous, il n'y a plus qu'à cliquer sur Renommer pour lancer la procédure. Les fichiers sélectionnés sont bel et bien renommés. Pour les premières fois, il ne faut pas hésiter à travailler sur un répertoire constitué de copies des fichiers originaux, et non sur les originaux...
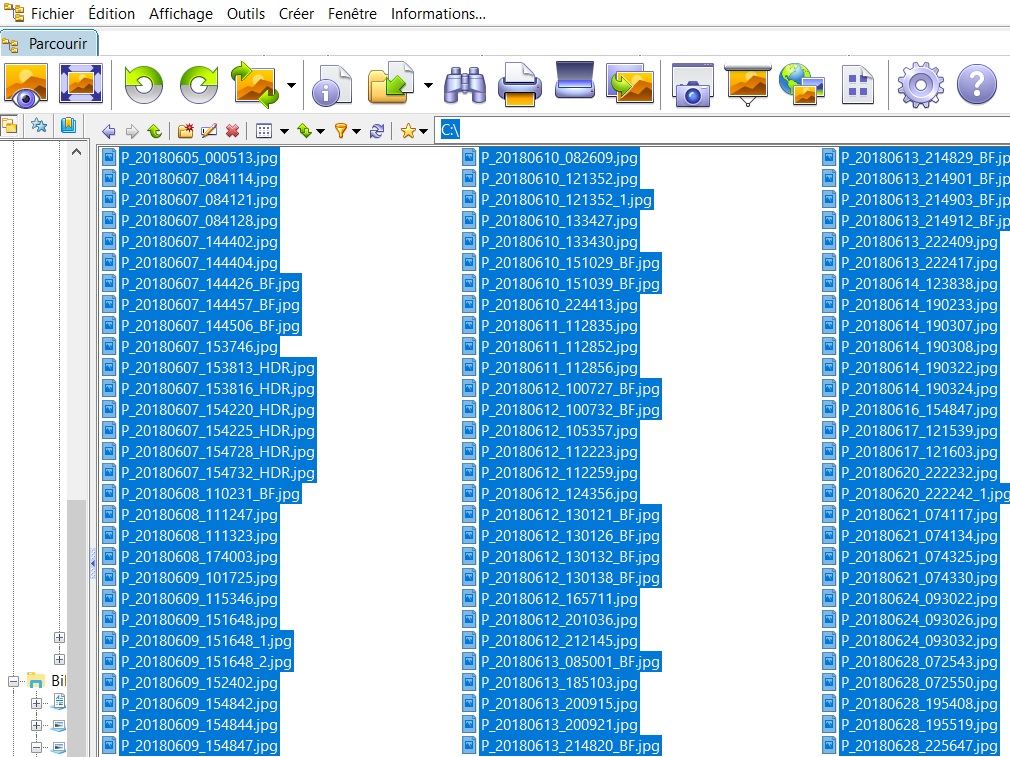
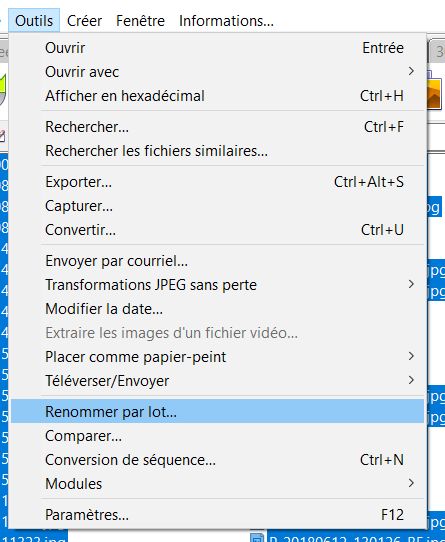
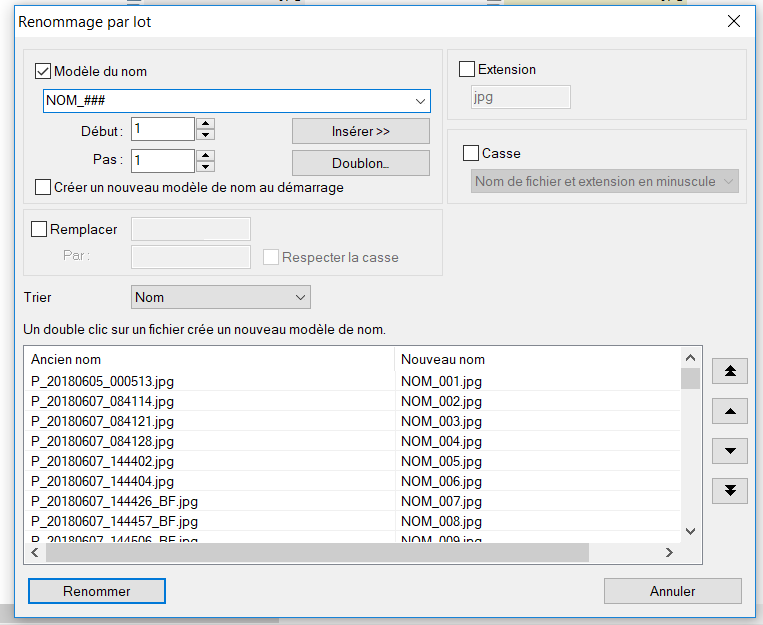
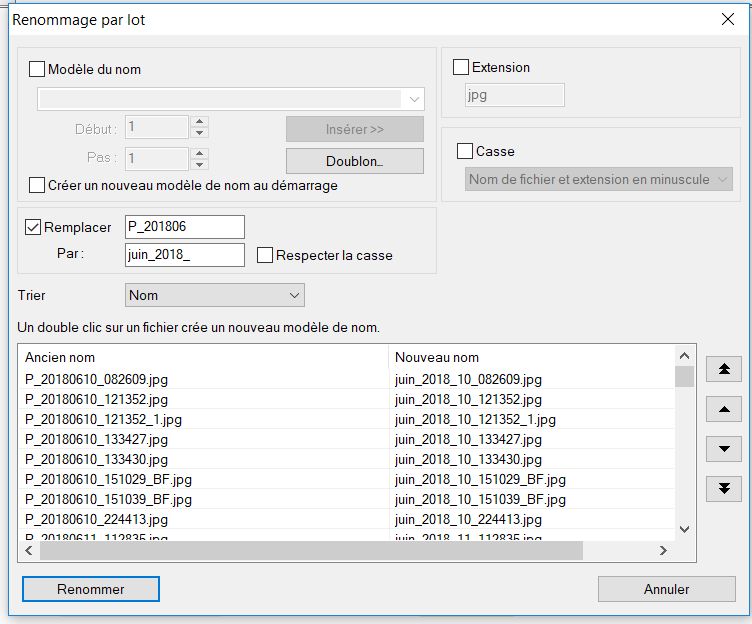
Comments est propulsé par CComment